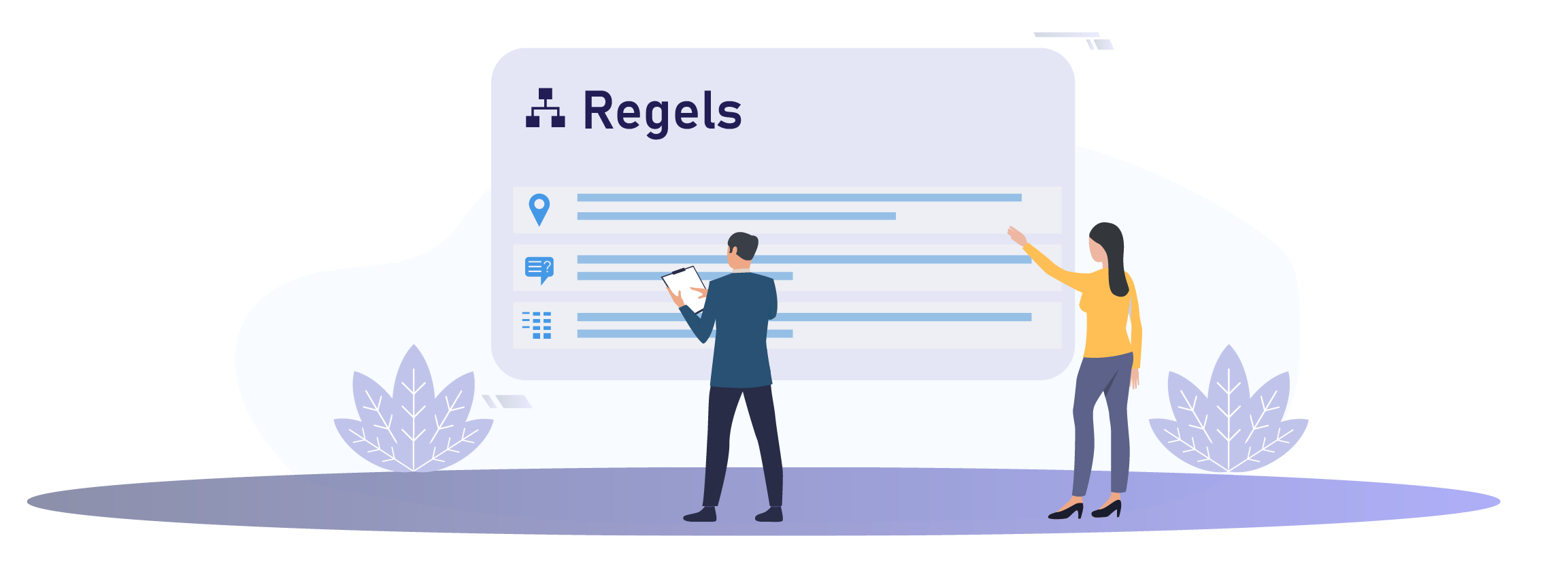Regel
Regel
Een regel wordt gebruikt om de juridische tekst toetsbaar te maken. Deze toetsing wordt gedaan op basis van een beslistabel. Een beslistabel kan opgebouwd zijn uit gebruikersvragen, locaties en andere regels om het beslissingsscenario in te richten. Deze Quick Reference Card helpt je op weg met de functionaliteiten voor het invoeren van de regels. Voor uitgebreide informatie over strategieën voor het opstellen van structuren kun je dit artikel lezen.
Per functionaliteit is kort beschreven wat de verschillende opties zijn en wat je bereikt met de handeling. De daadwerkelijke kliks die uitgevoerd moeten worden in de applicatie, zijn te zien door op de video te klikken.
Regel toevoegen
Een (toepasbare) regel voeg je toe om juridische tekst toetsbaar te maken via een of meerdere vragen of een vergelijkingslocatie. Je kunt een regel toevoegen door eerst een besluit te selecteren linksboven in het venster. Lees meer over besluiten in dit artikel. De modus veranderd hiermee automatisch naar ‘bewerken’ in plaats van ‘bekijken’. Hierdoor verschijnt de ‘nieuwe regel’-knop. Bij het drukken op deze knop kun je een naam invoeren en voeg je een regel toe.
Klik hier om te zien hoe je een regel toevoegt
Beslistabel invullen
Het vormgeven van de beslissing die deze regel maakt gebeurd in de beslistabel door middel van verschillende inputs. Onder de knop ‘nieuwe input toevoegen’ kunnen er drie soorten nieuwe inputs worden toegevoegd: op basis van een regel, gebruikersvraag of een locatie. Van al deze opties kan een nieuwe worden aangemaakt of een bestaande worden toegevoegd. Daarnaast wordt de conversie van de input bepaald; welk antwoord heeft een ‘ja’?.
Wanneer ze in de tabel zijn opgenomen kun je bepalen wat het antwoord op deze input voor invloed heeft op het oordeel van de regel die je aan het opstellen bent. Richt dit in met behulp van één of meerdere scenario’s. Linksboven in de pagina kun je kant-en-klare scenario’s selecteren door ‘enkele’- of ‘alle’-knoppen. De scenario’s zullen bij het uitlezen van links naar rechts worden doorlopen. Lees dit artikel voor meer uitleg over het gebruik van de ‘enkele’- en ‘alle’-beslistabel.
De werking van de beslistabel kan worden getest door op de ‘beslistabel testen’-knop te drukken. In deze modus kan er per input een antwoord worden ingevuld waarmee je de werking van de scenario’s kunt testen.
Klik hier om te zien hoe je een beslistabel invult
Samenvattende beslistabel openen
In de samenvattende beslistabel wordt een overzicht weergeven van de mogelijke scenario’s bij de geselecteerde activiteit en locatie(s). Wanneer je dit overzicht opent bij regels die een verzameling zijn van veel andere regels kun je controleren of je de regels juist hebt ingeregeld op de manier die je van tevoren hebt uitgedacht met een handmatige samenvattende beslistabel.
Klik hier om te zien hoe je een samenvattende beslistabel opent
Naam wijzigen en omschrijving invullen
Klik op de afbeelding hiernaast om te zien hoe je de naam van een regel aanpast. Na het aanpassen van de titel moet de browser ververst worden voordat de wijziging is toegevoegd in de lijst. Wanneer je een al bestaande titel invoert verschijnt er een foutmelding en moet de titel gewijzigd worden in iets unieks.
Onder het kopje ‘omschrijving’ kan er omschreven worden wat de gedachte was achter de manier waarop de regel is ingericht. Soms kan het handig zijn hier op terug te grijpen wanneer een hele tijd later de regel moet worden aangepast.
Klik hier om te zien hoe je een titel verandert en de omschrijving aanpast
Activiteit koppelen
Wanneer een regel alleen geldt voor een of meerdere activiteiten kun je deze activiteit(en) koppelen. Bij regels die altijd gelden kun je het schuifje op ‘nee’ laten staan. De regels is nu bij alle activiteiten actief.
Klik hier om te zien hoe je een activiteit koppelt
Werkingsgebied koppelen
Een regel kan gelden voor het gehele beheergebied of voor specifieke locaties. Bij het selecteren van de ‘specifieke locaties’ optie kun je onder ‘locaties’ de locaties selecteren waarin deze regel actief zou moeten worden. Wanneer er tijdens het raadplegen een locatie wordt geselecteerd buiten het werkingsgebied wordt deze regel niet geactiveerd.
Klik hier om te zien hoe je een werkingsgebied koppelt
Juridische teksten koppelen
Wanneer een regel een uitwerking is van een specifiek stuk juridische tekst kun je bij deze functionaliteit de desbetreffende tekst aan de regel koppelen. De tekst geeft de juridische basis van de regel aan, oftewel dat deze een vertaling van elkaar zijn. Wanneer een tekst aan een regel gekoppeld is, zal hij bij de uitkomst in raadplegen verschijnen wanneer de regel geactiveerd is bij het genereren van deze uitkomst.
Klik hier om te zien hoe je een juridische tekst koppelt
Onderdelen ontkoppelen bij ‘Referenties’
De entiteiten onder deze kop hebben een link aan deze regel. Bij ‘onderwerpen’ zijn de onderwerpen te zien die deze regel in de beslistabel gebruiken. Ontkoppel deze regel door hem te verwijderen uit de beslistabel van het desbetreffende onderwerp. Hetzelfde geldt voor de link aan andere regels.
Klik hier om te zien hoe je onderdelen ontkoppelt
Historie
In dit tabblad wordt een tijdlijn weergeven met wijzigingen die het element heeft ondervonden.
Deze functionaliteit weergeeft een tijdlijn van de verschillende wijzigingen die op het juridische element zijn uitgevoerd. Het is mogelijk om hierin terug te vinden wie, wat op welk moment heeft gewijzigd.
Klik hier om te zien hoe je historie bekijkt
Gerelateerd
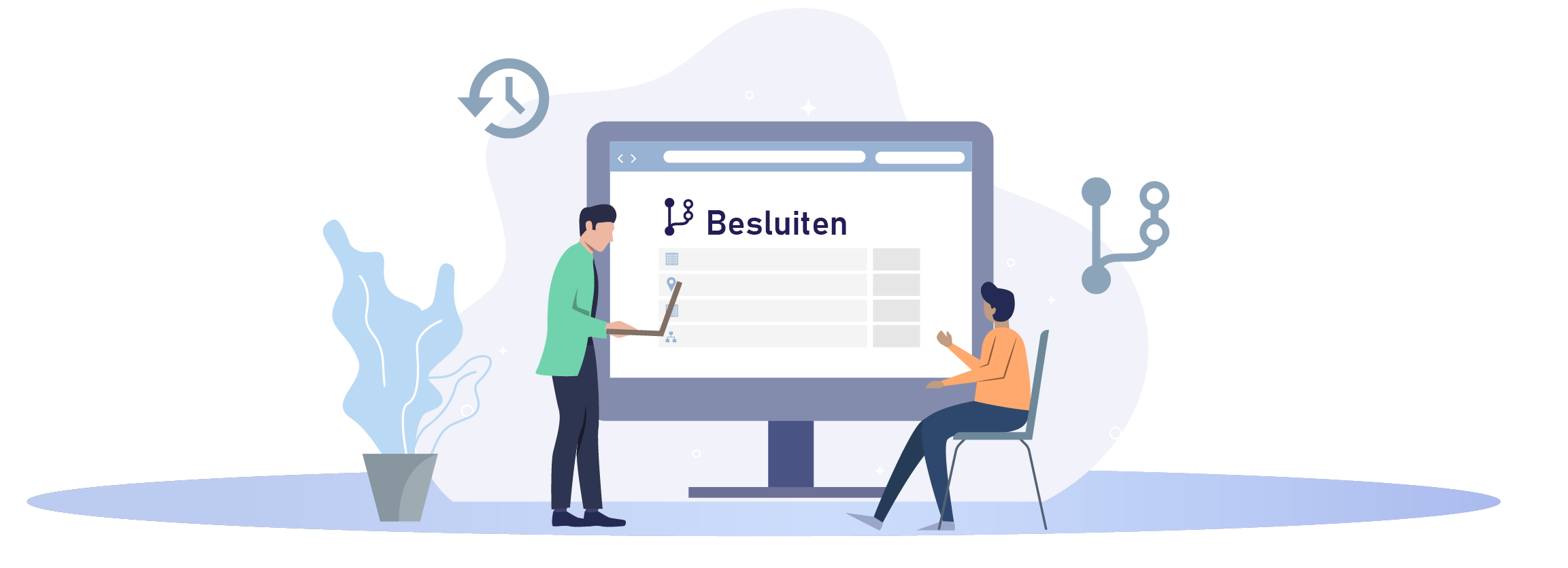
☲ Besluiten
Besluiten bestaan uit een groep wijzigingen die in de toekomst zal worden uitgevoerd op de vigerende regels en teksten. Leer…
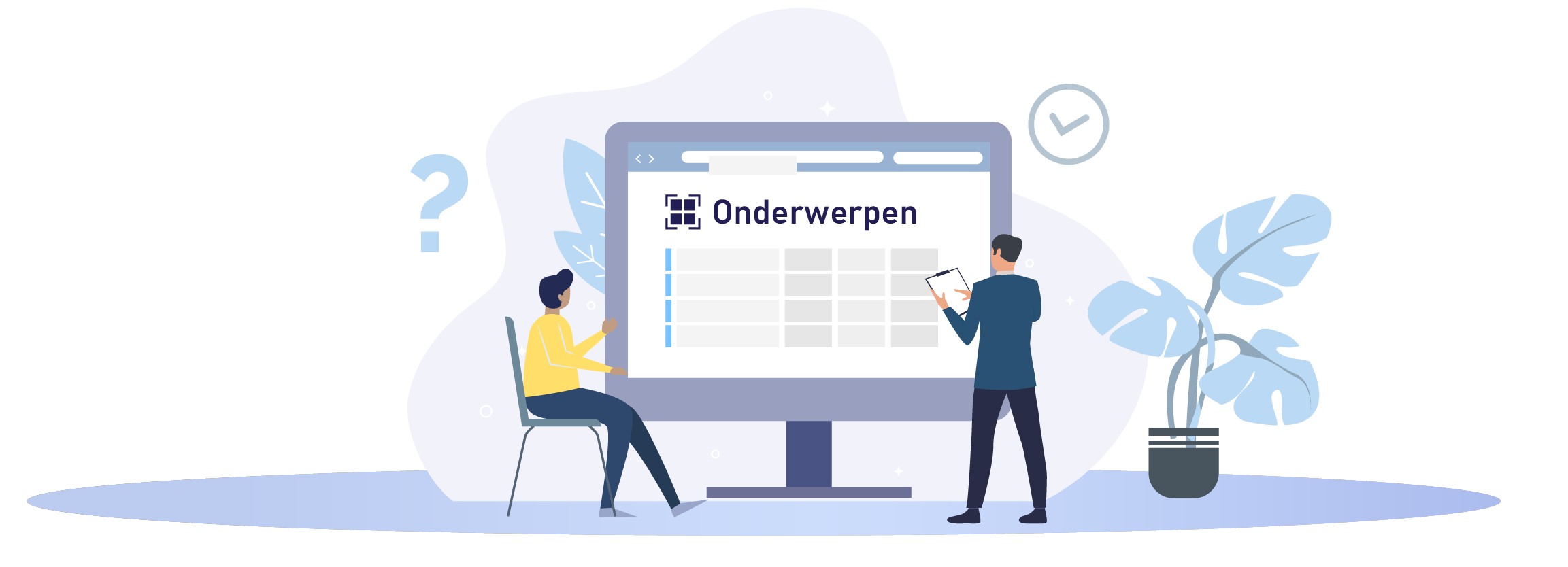
☶ Onderwerpen
Leer hoe je een beslistabel voor een onderwerp opstelt, een naam en omschrijving invult, werkzaamheden toevoegt en raadplegers toegang geeft

☶ Juridische Tekst
Leer hoe je juridische teksten in juiste tekstenelementen opdeelt, invoert en koppelt, doelenboom bekijkt, aantekeningen maakt en wijzigingen tijdlijn…