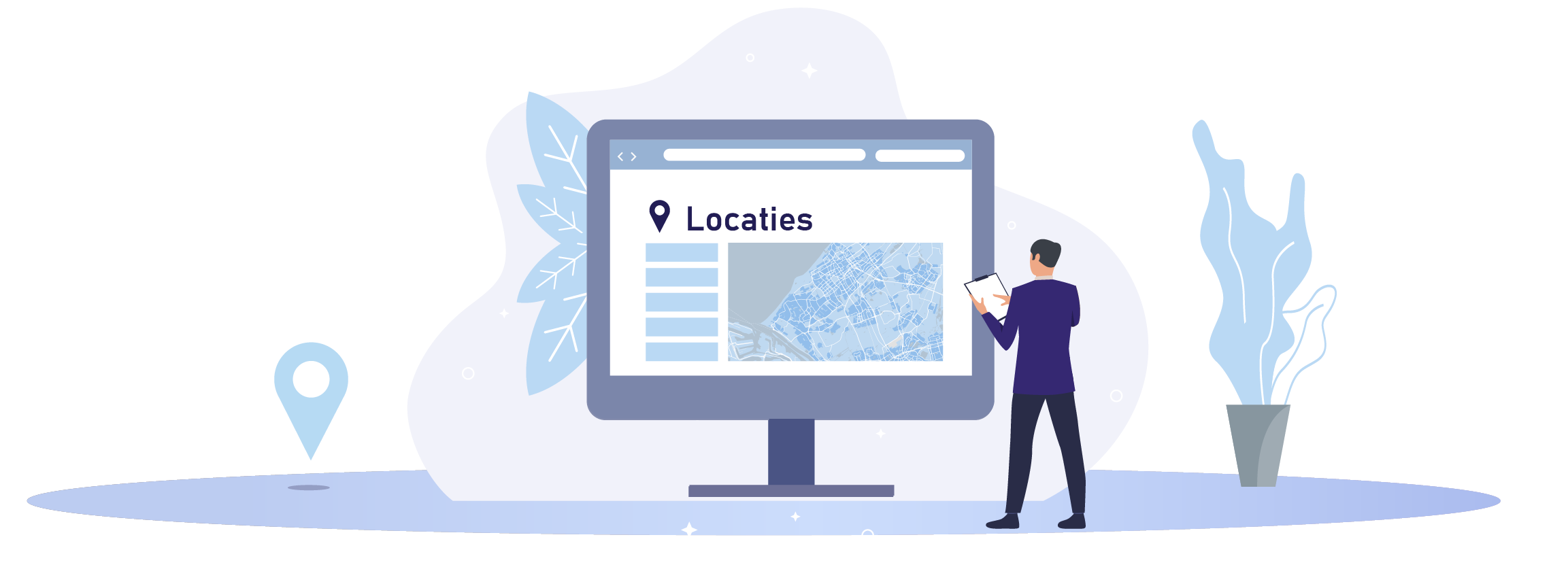Locaties
Locaties
Locaties worden bij regels gebruikt om aan te geven voor welk gebied deze regels gelden. Ze kunnen ook worden gebruikt om uitzonderingslocaties aan te geven in de beslistabel. Lees hier meer over in stap 7 van het best practice artikel. Deze Quick Reference Card helpt je op weg met de functionaliteiten voor het beheren van locaties.
Per functionaliteit is kort beschreven wat de verschillende opties zijn en wat je bereikt met de handeling. De daadwerkelijke kliks die uitgevoerd moeten worden in de applicatie zijn te zien door op de video te klikken.
Locatie toevoegen
Een locatie voeg je toe om een nieuw werkingsgebied op te nemen in de applicatie. Je kunt een locatie toevoegen door eerste een besluit te selecteren linksboven in het venster. Lees meer over besluiten in dit artikel. De modus veranderd automatisch naar ‘bewerken’ in plaat van ‘bekijken’. Hierdoor verschijnt de ‘nieuwe locatie’-knop. Bij het drukken op deze knop kun je een naam invoeren en de locatie toevoegen.
Klik hier om te zien hoe je een locatie toevoegt
Locatie inladen uit het GIS-systeem
Wanneer je een locatie aanmaakt bestaat hij in eerste instantie alleen uit een naam. Om aan een locatie een gebied toe te kennen moet er een koppeling worden gemaakt met het bijbehorende gebied in GIS. Wanneer de applicatie met jullie GIS-server is gekoppeld kun je de locatie koppelen. Doe dit door te navigeren naar het tabblad ‘GIS-koppeling’. Vul hier het nummer in van de laag in GIS die het desbetreffende gebied bevat. Specificeer daarna welk gebied uit de laag moeten worden geselecteerd met de attribuutnaam en -waarde.
Na het invullen van deze gegevens kan de geometrie worden opgehaald uit GIS door de geometrie te updaten. Lees in de stap ‘Geometrie updaten’ hoe dit in zijn werk gaat.
Klik hier om te zien hoe je de locatie koppelt met GIS
Locatie bekijken op de kaart
Wanneer je vanuit GIS een laag aan de locatie hebt gekoppeld en je de geometrie hiervan hebt ingeladen, kun je op de kaart het gebied zien waar de locatie uit bestaat. Wanneer het gebied erg gedetailleerd is moet je soms wat inzoomen voordat het gebied wordt getoond. Inzoomen kun je doen door met je muis omhoog te scrollen of op het plusje te klikken rechtsboven in het kaartscherm. Met die knoppen rechtsboven in het kaartscherm kun je ook een specifiek gebied selecteren om op de kaart te laten tonen of de kaart op volledige schermgrootte tonen.
Klik hier om te zien hoe je een locatie bekijkt op de kaart
Locatie instellen als beheergebied
Het beheergebied wordt in de Regelbeheer-applicatie net anders behandeld dan andere locaties. Het is daarom van belang om de locatie die het beheergebied omschrijft specifiek te benoemen. Dit doe je door het vinkje te activeren bij ‘Stel locatie in als beheergebied’. Het beheergebied kan maar door één locatie worden omschreven. Wanneer je het vinkje bij een andere locatie activeert, zal het vinkje bij een vorige locatie waar hij geactiveerd was verdwijnen.
Klik hier om te zien hoe je een locatie instelt als het beheergebied
Onderdeel ontkoppelen bij ‘referenties’
De regels onder deze kop hebben een link aan deze locatie. Bij ‘Deze locatie word gebruikt als locatieconversie door de volgende regels’ zijn de regels te zien die deze locatie gebruiken als beslisvorm. Ontkoppel deze locatie door hem te verwijderen in de beslistabel van de regel waarbij hij is opgenomen.
Onder de kop ‘Deze locatie word gebruikt als werkingsgebied door de volgende regels’ zijn de regels opgesomd waarbij deze locatie wordt gebruikt als werkingsgebied. Deze koppeling kun je verwijderen door de desbetreffende regel te openen en de koppeling bij ‘werkingsgebied’ te verwijderen.
Klik hier om te zien hoe je onderdelen bij ‘gerefereerd door’ ontkoppelt
Geografische context opgeven
In het tabblad GIS-koppeling wordt er gevraagd de geografische context op te geven. Door het beschrijven welke achtergrond er is gebruikt bij het invullen van het gebied is in meer detail opgenomen waar de locatie zich precies bevindt. Voor het beschrijven van deze achtergrondkaart moeten de naam en de actualiteit van de achtergrondkaart worden opgegeven. Een uitgebreide omschrijving van het verkrijgen van deze eigenschappen kun je lezen in dit artikel.
Klik hier om te zien hoe je de geografische context opgeeft
Geometrie bekijken
Een locatie is in GIS, en in onze applicatie, opgebouwd uit een groep geometrieën (features). De optelsom van deze geometrieën vormen samen het gebied waar de locatie uit bestaat. Onder het kopje geometrieën kun je de losse geometrieën waar de locatie uit bestaat apart van elkaar bekijken. Wanneer je op een geometrieën klikt opent er een pagina waarop het gebied van de geometrie is uitgetekend.
Klik hier om te zien hoe je features kunt bekijken
Geometrie updaten
Locaties bestaan uit een groep geometrieën die via de GIS-server worden ingeladen. De locaties worden niet automatisch gesynchroniseerd wanneer geometrieën in GIS of in Regelbeheer worden gewijzigd of wanneer er een nieuwe GIS-koppeling wordt gevormd. Dit gebeurt niet automatisch omdat de locaties versiebeheerd moeten zijn voor de levering aan het DSO. Het synchroniseren van de geometrieën moet dus met de hand worden gedaan. Dit kun je doen door de locaties die je zou willen updaten te selecteren en op de knop ‘update geometrie’ te klikken. Wanneer er op dat moment aan de geometrieën van de geselecteerde locaties wijzigingen zijn geweest zullen deze wijzigingen worden opgenomen in het geselecteerde besluit.
Klik hier om te zien hoe je de geografische van een locatie update
Geometrie valideren
Wanneer de locaties naar het DSO verzonden wordt moeten de geometrieën waaruit de locatie is opgebouwd valide zijn. Deze validatie is vooraf al uit te voeren door op de ‘valideer locatie’-knop te klikken naast de kop ‘geometrie’.
Klik hier om te zien hoe je de geometrie kunt valideren
Gerelateerd
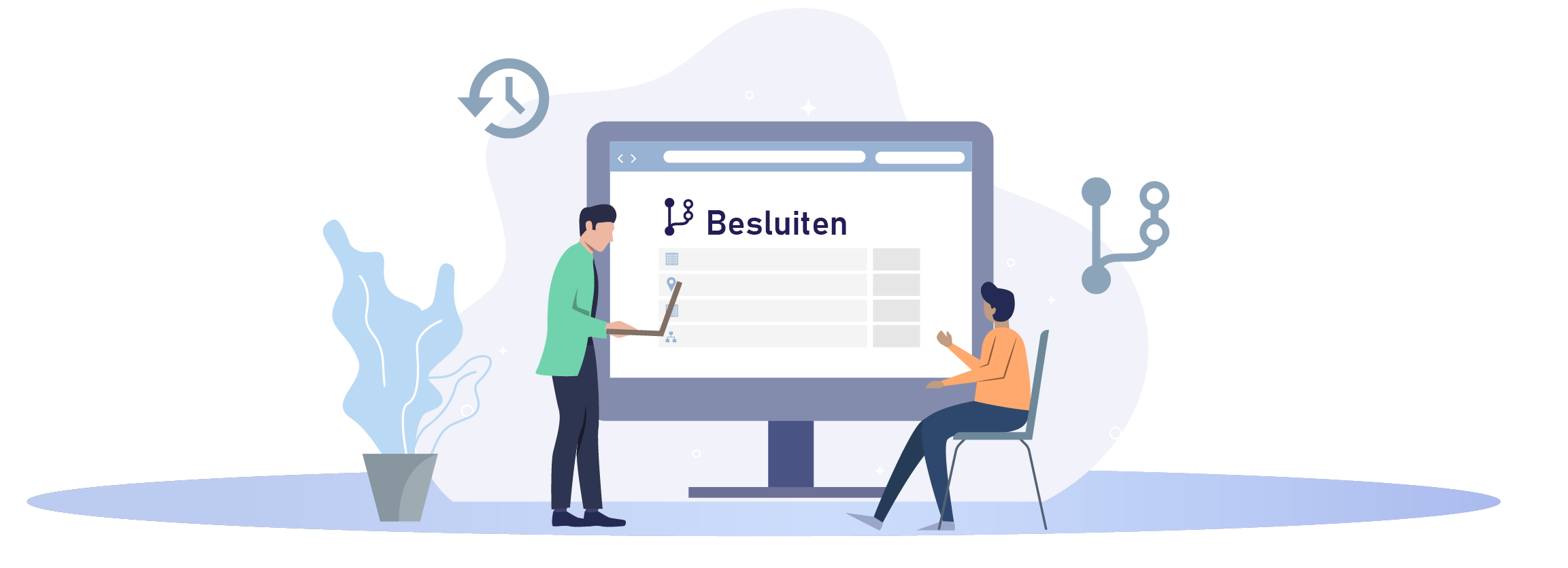
☲ Besluiten
Besluiten bestaan uit een groep wijzigingen die in de toekomst zal worden uitgevoerd op de vigerende regels en teksten. Leer…

☶ Juridische Tekst
Leer hoe je juridische teksten in juiste tekstenelementen opdeelt, invoert en koppelt, doelenboom bekijkt, aantekeningen maakt en wijzigingen tijdlijn…
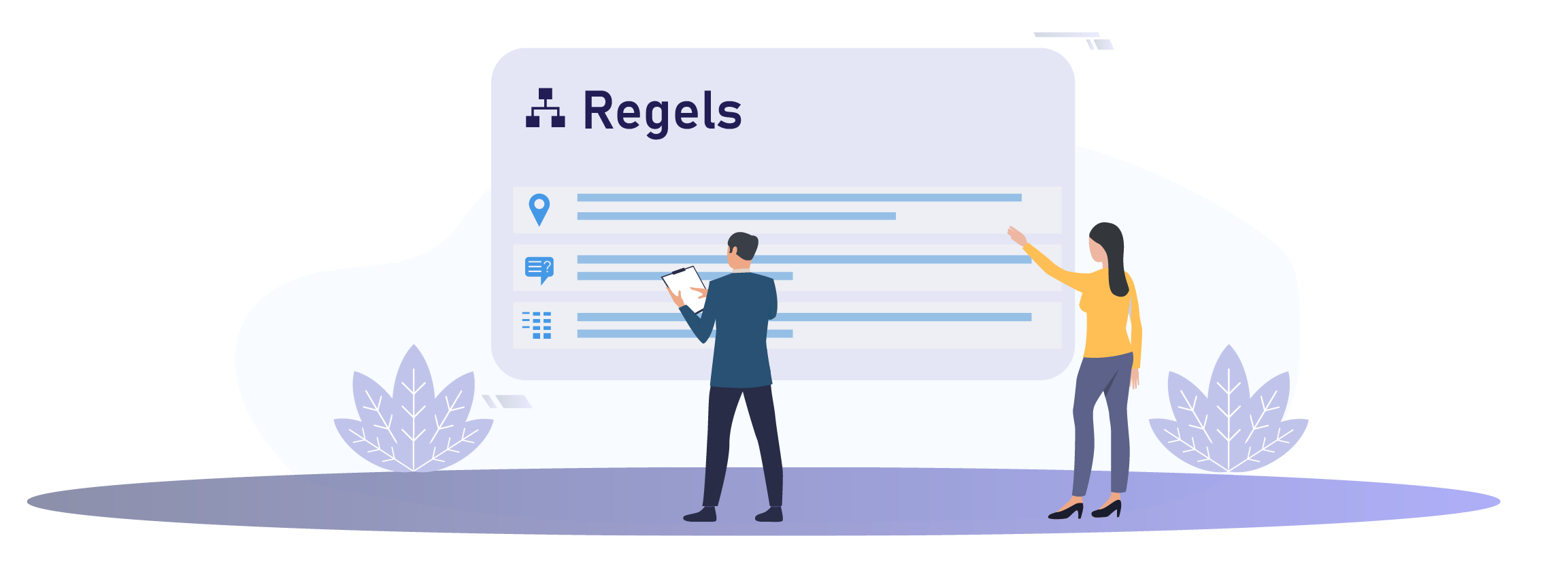
☶ Regels
Leer hoe je een toepasbare regels toevoegt, gebruikersvraag koppelt, een titel verandert en onderdelen ontkoppeld bij “Gerefereerd door”