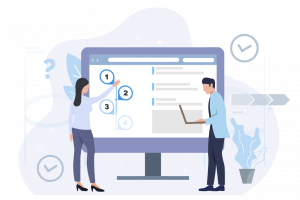Door een nieuwe ontwikkeling is het mogelijk om regels, teksten en onderwerpen in meer dan één besluit te bewerken. Voorheen was het alleen mogelijk om een regel, tekst of onderwerp in één besluit op te nemen. Deze moest eerst gepubliceerd worden voordat de regel, tekst of het onderwerp in een ander besluit kan worden bewerkt. Met de nieuwe ontwikkeling is die restrictie vervallen. Het is nu wel nodig om wijzigingen handmatig over te zetten wanneer één van de besluiten wordt gepubliceerd. Hoe dat in zijn werk gaat lees je op deze pagina.
★ Regels en teksten bewerken in meerdere besluiten

Wat gaat er veranderen?
Regels, teksten en onderwerpen kunnen deel uitmaken van meerdere besluiten
Regels, teksten en onderwerpen kunnen in meerdere besluiten worden bewerkt
Op de manier waarop je gewend bent kun je regels, teksten en onderwerpen straks opnemen in meerdere besluiten. Wanneer je een andere versie kiest bij ‘versieselectie’ kun je alle regels, teksten en onderwerp ook in die context wijzigen. Deze wijzigingen in meerdere besluiten kunnen naast elkaar bestaan. Nadat een van de besluiten gepubliceerd is moeten de andere besluiten wel worden bijgewerkt. De andere besluiten waren namelijk gebaseerd op de vorige vigerende versie. Dit houdt in dat vigerend gemaakte wijzigingen handmatig moeten worden toegevoegd aan de andere besluiten omdat er wellicht botsende wijzigingen zijn gemaakt.
Hierdoor kun je:
Regels, teksten en onderwerpen in meerdere besluiten opnemen
Waarschuwingslabel wanneer iets al in een besluit zit
Wanneer een regel, tekst of onderwerp zich al in een besluit bevind kun je dat zoals normaal terug zien aan de bovenkant van de pagina. Op het moment van wijzigen wanneer er een ander besluit geselecteerd is dan het besluit waar deze entiteit al in gewijzigd was verschijnt een waarschuwingsmelding. Wanneer bv de regel in twee besluiten wordt opgenomen kun je dat zien met een waarschuwingsteken naast het besluit. Hierin is te zien in welk ander besluit de regel wordt gewijzigd.
Hierdoor krijg je:
In een oogopslag zien in welke besluiten iets wordt bewerkt
Actualiseren van een besluit
Wanneer een van de besluiten, waar bv een regel zicht in bevindt, wordt gepubliceerd dan moeten de doorgevoerde wijzigingen handmatig worden toegevoegd aan de andere besluiten waar de entiteit al in zat. Bij de entiteit of in het besluit kun je het proces waarbij je handmatig de gepubliceerde wijzigingen toevoegt (het actualisatieproces) starten. Na een uitleg worden er vensters getoond met de huidige wijzigingen in het besluit en de net gepubliceerde wijzigingen. Vanuit hier kun je handmatig de gewenste gepubliceerde wijzigingen overnemen in het huidige besluit. De niet-overgenomen wijzigingen zullen vervallen wanneer het tweede besluit gepubliceerd wordt. Bekijk een uitgewerkt voorbeeld van dit proces op het vervolg van deze pagina.
Hierdoor kunnen:
Op een inzichtelijke wijze de gepubliceerde wijzigingen handmatig overnemen in het besluit
Voorbeeldcase
De Regels, teksten en onderwerpen kunnen dus onderdeel zijn van meerdere besluiten maar wanneer een van die besluiten wordt gepubliceerd moeten de wijzigingen die daarmee zijn doorgevoerd handmatig worden toegevoegd aan de andere besluiten waar de regel, tekst of het onderwerp al in zat. Het verloop van dit proces zal hieronder worden toegelicht aan de hand van een case.
Inhoud van de case
In deze case hebben we een juridische tekst: 4.5 Algemene regels uitrit. Deze tekst wordt in twee besluiten aangepast: besluit 1 en besluit 2. In de onderstaande afbeelding kun je zien welke wijzigingen op deze juridische tekst zijn opgenomen in beide besluiten. Je ziet dat sommige wijzigingen bij verschillende eigenschappen van de juridische tekst plaatsvinden maar de tekst en de bijlagen wordt in beide besluiten gewijzigd.


Stap 2
De wijzigingen in het andere besluit, besluit 2, zijn echter nog gebaseerd op de vorige vigerende versie. Dit besluit zal dus proberen de situatie zodanig te wijzigen dat de vorige vigerende versie wordt hersteld en de geplande wijzigingen daarop worden uitgevoerd. Het besluit zal dus, zonder aanpassingen, de wijzigingen uitvoeren in de afbeelding aan de rechterkant.
Stap 3
Om besluit 2 up to date te maken, en dus niet de net gepubliceerde wijzigingen te laten verwijderen, moeten de wijzigingen die met besluit 1 zijn aangebracht met de hand worden toegevoegd. Omdat de wijzigingen conflicterend zouden kunnen zijn moeten de wijzigingen met mensenogen worden gecontroleerd.
De wijzigingen die hierdoor moeten worden toegevoegd zijn:
Toe te voegen bijlagen:
+ ‘Bestaande uitrit wijzigen (herbouw of verbouw)’
+ de bijlage ‘Uitrit verwijderen’
Toe te voegen tekst bij toelichting:
… We willen het liefst niemand beperken in het goed aansluiten van zijn woning op de openbare weg maar moeten er wel voor zorgen dat de situatie op de openbare weg veilig blijft.
Bij de tekst moet worden bepaald met welke tekst ze verder willen gaan:
.. zal in alle woonwijken geen uitrit worden aangelegd, niemand mag meer een auto hebben. (uit besluit 1)
of
… zullen in alle woonwijken maximaal twee uitritten per perceel worden aangelegd. (uit besluit 2)
of
Een ander alternatief.
Stel dat we kiezen voor de tekst die oorspronkelijk in besluit 2 opgenomen was dan wordt de geactualiseerde versie van besluit 2 zoals hij aan de rechterkant is weergegeven.
Uitvoeren van actualisatie in Regelbeheer
Het actualiseren van een besluit nadat een ander besluit gepubliceerd zal in Regelbeheer verlopen via het zogenoemde ‘actualisatieproces’. In de onderstaande video is een voorbeeld opgenomen van het doorlopen hiervan. Daaronder wordt een deel van het proces stap voor stap doorgenomen.
Uitvoeren van actualisatie in Regelbeheer
In de onderstaande stappen wordt gewerkt met een case waarbij de juridische tekst ‘2.4 algemene regels uitrit’ wordt bewerkt in twee besluit. Er zijn een aantal wijzigingen gemaakt in het besluit ‘Aanpassing Waterschapsverordening’ namelijk: er is een regel in de tekst aangepast, er is een bijlage weggehaald en een bijlage toegevoeg, en het nummer is gewijzigd van 2.3 naar 2.4.
In een ander besluit: ‘Invoer kustnota’, wat later is opgesteld, is het nummer gewijzigd naar 2.8. Hierdoor zijn er nu twee conflicterende wijzigingen: besluit ‘Aanpassing Waterschapsverordening’ wijzigt het nummer naar 2.4 en besluit ‘Invoer kustnota’ wijzigt het nummer naar 2.8.
Stel het besluit ‘Invoer kustnota’ wordt als eerst gepubliceerd. Het nummer van deze juridische tekst zal in de vigerende versie veranderen naar 2.8. Maar het besluit ‘Aanpassing waterschapsverordening’ zal terug willen veranderen naar 2.4 wanneer deze wordt gepubliceerd omdat dat immers een wijziging is die in dat besluit ooit is opgenomen. Dit conflict kan worden opgelost in het actualisatieproces. Hieronder wordt stap voor stap doorgenomen wat er in deze situatie moet worden gedaan om het nummer van de juridische tekst op 2.8 te houden.
Stap 3
In dit scherm wordt een overzicht getoond van informatie die nodig is bij het handmatig toevoegen van de wijzigingen aan het besluit. Bovenin het scherm kun je desbetreffende entiteit openen om de benodigde wijzigingen toe te voegen.
De uitgeklapte onderdelen onderin het scherm geven inzicht in een aantal wijzigingen. Het eerst onderdeel omschrijft de wijzigingen die zijn doorgevoerd door het al gepubliceerde besluit (waardoor het conflict ontstaan is). In het voorbeeld is dat het besluit ‘Invoer kustnota’ die het nummer naar 2.8 heeft gewijzigd. Het tweede onderdeel omschrijft welke wijzigingen een klaar staan in het geopende besluit. In ons geval is dat het besluit ‘Aanpassing waterschapsverordening’. In dit besluit staan wat meer wijzigingen klaar, o.a. aan de tekst, de bijlage en ook aan het nummer. Deze wordt in dit besluit gewijzigd naar 2.4. Het derde onderdeel laat zien wat er met de data zal gebeuren wanneer je het geselecteerde besluit nu zou publiceren. Je ziet dat het besluit momenteel het gewijzigde nummer weer terug zou wijzigen naar 2.4. Gezien het besluit ‘Invoer kustnota’ recenter is aangemaakt (en is doorgevoerd) gaan we er vanuit dat de kloppende nummering 2.8 is. We moeten de wijziging in het besluit ‘Aanpassing waterschapsverordening’ dus aanpassen zodat de nummering niet terug wordt gezet naar 2.4.
We doen dit door de desbetreffende entiteit te openen door op de regel bovenin de pagina te drukken.
Stap 6
Wanneer de wijzigingen eruitzien zoals je in gedachte had kun je het actualiseerproces afsluiten door op de ‘actualisatie voltooien’-knop te drukken. Controleer goed of je alle wijzigingen zoals gewenst hebt doorgevoerd. Je kunt het actualisatieproces na het voltooien niet opnieuw openen.
Na het afronden van het actualisatieproces kan het besluit ‘Aanpassen waterschapsverordening’ worden gepubliceerd wanneer dat gewenst is.